Using OneNote as a Project Management Tool
- amandasohsg
- Apr 30, 2021
- 3 min read
While not advertised as a project management tool, OneNote comes packed with a ton of features that are extremely useful for project managers and their teams. Today, I will be sharing with you five ways you can use OneNote to level up your project management skills.

1. File Sharing Portal
One of the differentiating advantages about OneNote is its ability to sync changes in real-time, allowing for enhanced collaboration among multiple users. This makes OneNote perfect to use as a file sharing portal to ensure that everyone has the latest materials and team assets.
Files can be uploaded either as a OneDrive link or on OneNote directly as an attachment. After which, users with access to the notebook can simply double click on the file to view or edit it.

Tips for Effective File Sharing:
Rename your files in the same format before uploading
Keep a logbook to track changes made to the portal, date & time of the change, and person who recorded the change
2. Meeting Notes
Going digital for meeting notes is the single most life-changing decision you can make. By keeping all your searchable meeting notes in a single shared notebook, it ensures that everyone on the team is on the same page after the meeting. Say goodbye to losing physical copies of your meeting notes, or any unclear delegation of duties.
While there are no meeting notes templates available in Windows 10, you can create your own customised template on each page. To use it, you just have to copy and paste the page in the relevant section, and start typing away!

Tips for Effective Meeting Minutes:
Have a consistent format for naming your meetings' pages
Record an audio copy of your meeting while you take notes (Insert > Audio)
Use 5 minutes of your meeting to go through the recorded meeting notes to ensure that all important details are written down
3. Share Important Resources
Share important resources with your team by creating pages for key contacts, scheduling and more. As OneNote is available across all devices, you and your team will be able to access these resources regardless of whether you are an Apple, Windows or Android user.
Once you have synced your notebook and pages, you will also be able to retrieve these resources even without Internet access in the future. Anywhere, anytime.
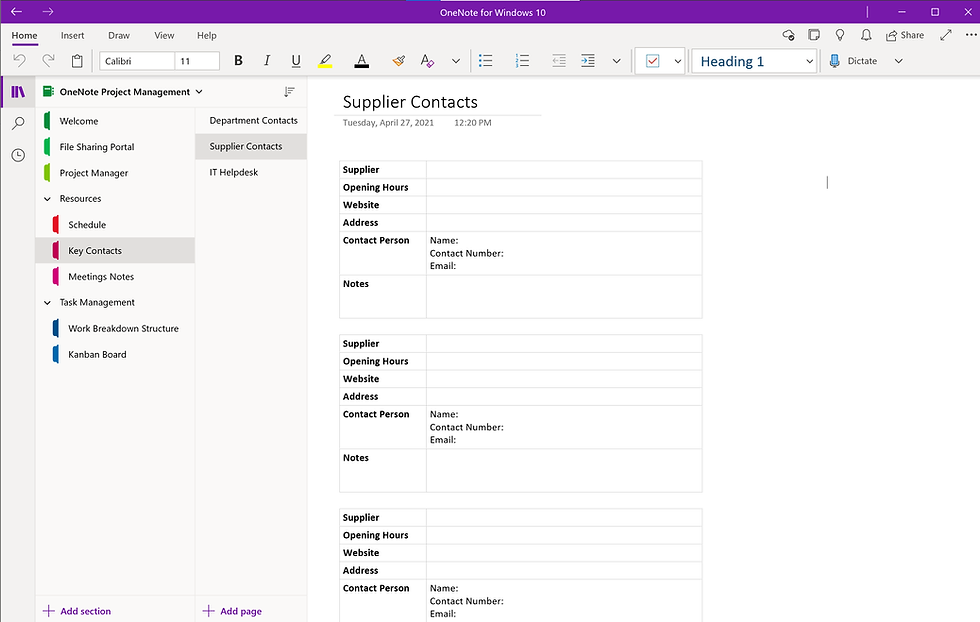
Tips for Effective Resource Sharing:
Group your contact list into their relevant categories so that users can quickly navigate to the correct page
Notes can be used to enter information like availability, dates on leave and alternative contacts
4. Kanban Board
Did you know you can create a Kanban board system right in OneNote? In a Kanban board, there are usually 'columns' representing a specific activity or a workflow. Users can then create 'cards' that swim across these columns until completion.
Typically, the project manager will set a limit on the maximum number of cards allowed on each column. This keeps the team focused on the existing tasks to move them forward before adding new tasks.
In OneNote, columns can be created using the table feature. A common set up is for the columns to be labeled as 'To Do', 'In Progress' and 'Complete'. Subsequently, users can create and drag text containers within the table to represent each task.

Tips for Effective Kanban Board:
Create custom tags for each task to label them in terms of priority level
Use hyperlinks to link tasks in Kanban Board to any page or paragraph inside OneNote so that users can simply click to go to the relevant document
5. Project Manager Workstation
Having to work with various stakeholders, it is crucial for the project manager to have access to important details about the project at any point in time. OneNote pages can be created for project proposal, risk management, and project review so that the project manager can retrieve these information anytime during a presentation or a meeting.

Tips for Project Manager Workstation:
Protect workstation from unauthorised access by setting a password on the section (Right click on section > Password Protection > Add Password)
Update 'Last Updated' and 'Reviewed By' to keep a record of changes in the documents
Want These Templates Pre-Made for You?
Grab the full suite of project management tools we covered here.

Do you use these OneNote tricks? Let me know in the comments below!




Comments